
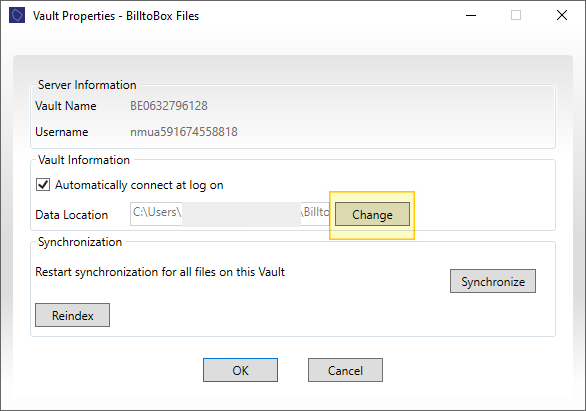
You can view the contents of the Mirror folder on your backup drive: Toolkit opens a file browser window where you can view the files in the folder. On the Mirror screen, click View computer folder.You can view the contents of the Mirror folder on your computer: On the Main Menu, click on the Play icon on the Mirror activity.Īlternatively, you can click on the Mirror activity to go to the Mirror screen, and then click Resume.On the Main Menu, click on the Pause icon on the Mirror activity.Īlternatively, you can click on the Mirror activity to go to the Mirror screen, and then click Pause.The Mirror folders must each be named “Mirror” in order to sync. Whenever you add, edit, or delete files in one Mirror folder, Toolkit automatically updates the other Mirror folder with your changes. To add content, drag files to either Mirror folder. The default location is in the Toolkit folder. Adds a folder named "Mirror" to your storage device.Adds a folder named " Mirror" to the selected location on your computer.Select a location on your computer for the mirror folder.On the Main Menu, click on the Mirror activity.The default location is in the Toolkit folder.Ī custom setup lets you choose the location of the mirror folder on your computer. Adds a folder named " Mirror" to your storage device.Adds a folder named " Mirror" in your user folder on the computer.On the Main Menu, click on the Mirror activity.Toolkit can quickly set up a mirror folder in your computer's user folder.

Name indicates the name assigned to the external drive.


 0 kommentar(er)
0 kommentar(er)
